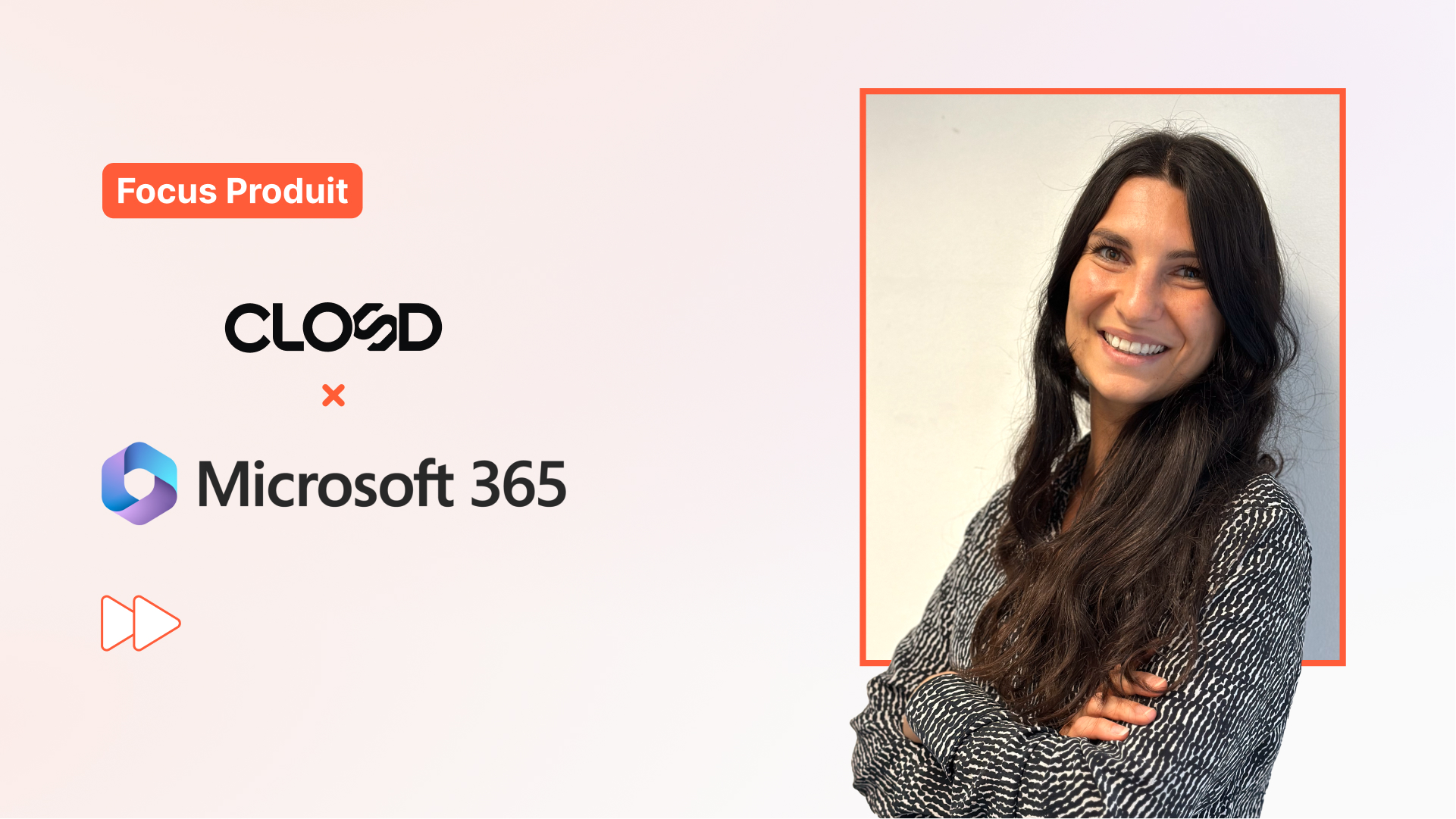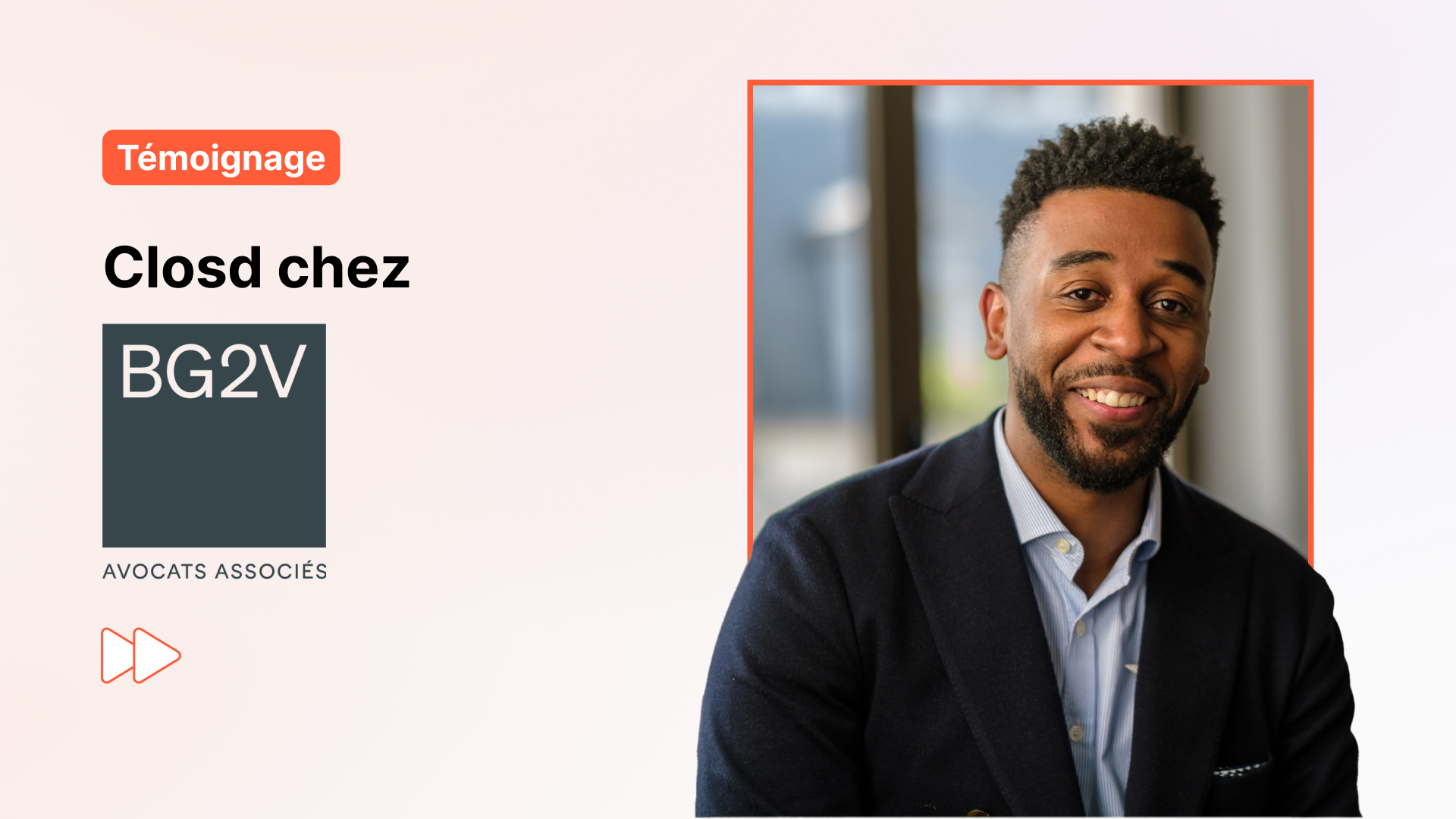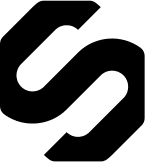Nous sommes ravis de vous retrouver pour vous présenter les dernières mises à jour et améliorations de la plateforme Closd.
Ce mois-ci, découvrez comment créer et sauvegarder des modèles pour gagner du temps lors du paramétrage et de l’envoi en signature de documents récurrents.
Sommaire :
- Cas d’usage
- Comment créer un modèle
- Comment sauvegarder un modèle de document
- Comment réutiliser un modèle
Cas d’usage
Dans le cadre de leurs opérations récurrentes, les avocats sont souvent amenés à réutiliser des documents d’un projet à l’autre, des NDA, bulletins de souscription, ou des baux commerciaux par exemple.
Afin d’économiser du temps sur des tâches répétitives de création et de paramétrage des séances de signature, il est maintenant possible de créer et sauvegarder des documents types dans Closd afin d’augmenter la productivité de vos Chefs de projet.
Vous pourrez ainsi réutiliser un même document déjà paramétré sur plusieurs projets dans la plateforme Closd.
En plus du document en lui-même, les paramètres pouvant être sauvegardés sont les suivants :
- type de signature (simple, avancée…)
- type d’envoi (unique ou publipostage)
- nombre de signataires requis
- emplacement des balises de signature génériques.
Fonctionnement : comment sauvegarder un modèle
Il existe deux façons de créer un modèle de document.
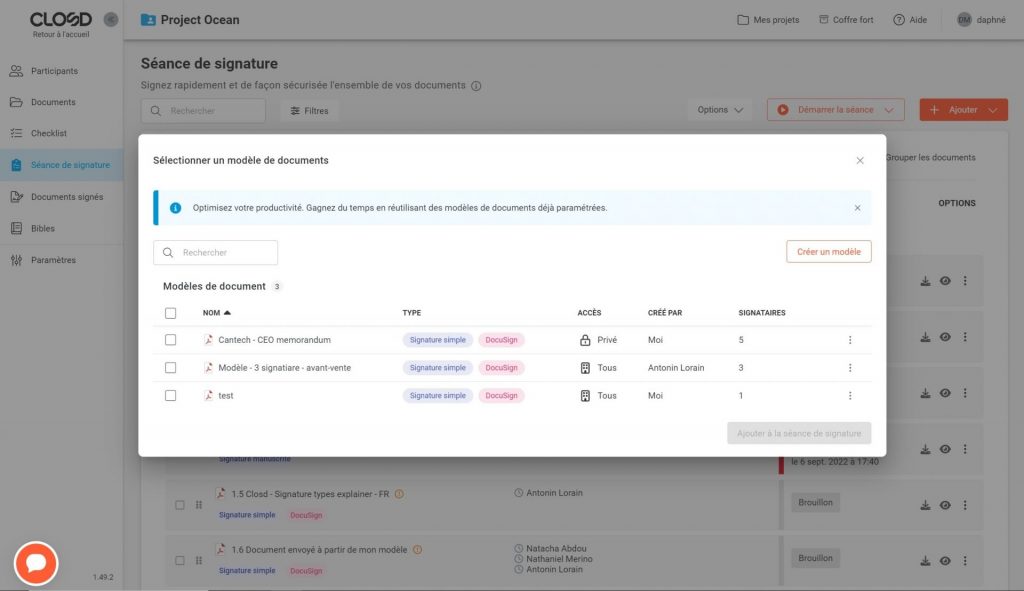
1. Création d’un nouveau modèle
Rendez-vous dans le menu Séance de signature de votre projet Closd.
Cliquez sur le bouton orange + Ajouter, puis sur Utiliser un modèle. Une fenêtre regroupant vos modèles déjà sauvegardés apparaîtra. Le bouton en haut à droite vous permet de Créer un modèle en partant de zéro. Vous serez alors redirigé.e vers une interface similaire au paramétrage d’une séance de signature habituelle.
Choisissez le document que vous souhaitez utiliser comme modèle (1. Sélection de documents), puis passez au 2. Paramétrage du modèle.
Saisissez le nom que vous souhaitez donner à ce modèle, puis comme dans une séance de signature normale, sélectionnez le type de signature et le type d’envoi.
Conseil : établissez un système de nomenclature standard et connu par les utilisateurs de l’abonnement pour faciliter la recherche dans votre bibliothèque de modèles.
Il vous sera ensuite demandé de sélectionner le Nombre de signataires du modèle.
Toutes ces informations pourront être modifiées a posteriori.

Puis, sélectionnez vos préférences en ce qui concerne le Partage du modèle avec les autres membres de votre abonnement :
- Tous les membres : tous les membres de l’abonnement, quel que soit le projet et les droits qui leur ont été accordés, auront accès à ce modèle ;
- Personnalisé : choisissez les membres de façon nominative parmi les utilisateurs de votre abonnement Closd ;
- Ne pas partager : les autres membres de l’abonnement n’y auront pas accès.
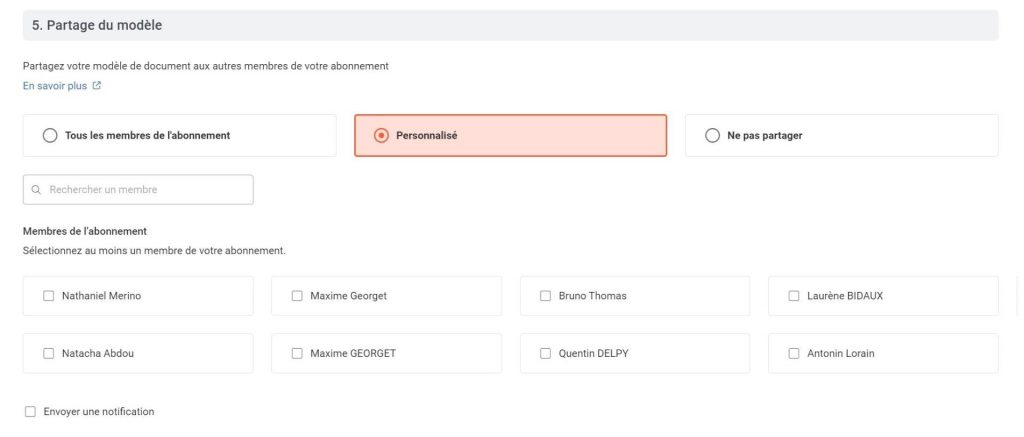
L’étape suivante du paramétrage consiste à placer les 3. Balises de signature, comme dans une séance de signature normale, à la différence qu’au lieu de placer des balises nominatives, il vous sera demandé de placer des balises génériques pour les signataires génériques définis à l’étape précédente : signataire #1, signataire #2, signataire #3…
Une fois les différents éléments placés, vous pouvez enregistrer le modèle.
Pour le retrouver et l’utiliser, rendez-vous dans la fenêtre modale mentionnée au début (+ Ajouter > Utiliser un modèle).
2. Sauvegarde d’un modèle à partir d’un document déjà paramétré
Il est également possible de créer un modèle à partir d’un document existant déjà paramétré. Pour cela, cliquez sur les 3 points à droite du document listé dans la Séance de signature, puis cliquez sur Sauvegarder comme modèle.
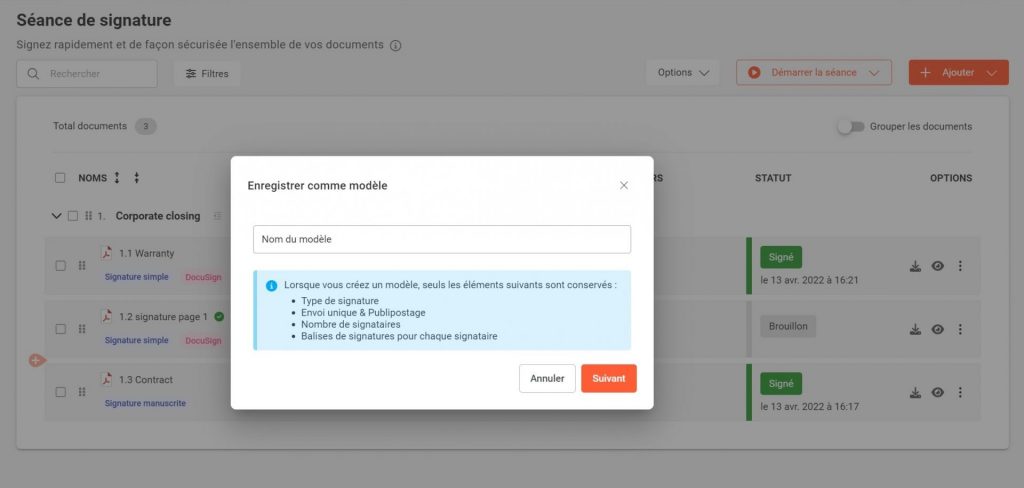
Saisissez le Nom du modèle. Concernant le paramétrage du modèle, les éléments suivants seront conservés à partir de document existant :
- Type de signature
- Envoi unique & Publipostage
- Nombre de signataires
- Balises de signatures pour chaque signataire
Il vous sera ensuite demandé de choisir les Paramètres de partage de votre modèle.
Enfin, sauvegardez le modèle, qui sera ajouté à votre bibliothèque de modèles.
Comment utiliser un modèle
Pour rechercher un modèle dans votre bibliothèque, cliquez sur + Ajouter, puis sur Utiliser un modèle.
Cochez un ou plusieurs documents pour le ou les sélectionner, puis cliquez sur le bouton Ajouter à la séance de signature.
Vous serez alors redirigé.e directement vers l’étape de Paramétrage de votre séance de signature. Le type de signature et le type d’envoi seront déjà remplis seront les critères du modèle.
Il vous restera simplement à nommer le document à signer et à assigner les rôles aux différents signataires définitifs du documents (signataire, validateur, etc.).
Enfin, vous serez redirigés vers l’étape de placement des balises, déjà placées selon le modèle, et modifiables à cette étape. Vous pouvez ensuite procéder à l’envoi en signature du document.
Cette fonctionnalité de sauvegarde de modèles de documents a donc pour but de vous faire gagner en productivité grace à des modèles prédéfinis et facilement modifiables.
Vous souhaitez en savoir plus sur la plateforme Closd ? Contactez notre équipe pour réaliser une démo gratuite de la solution, ou inscrivez-vous à notre newsletter pour rester au courant de nos mises à jour !