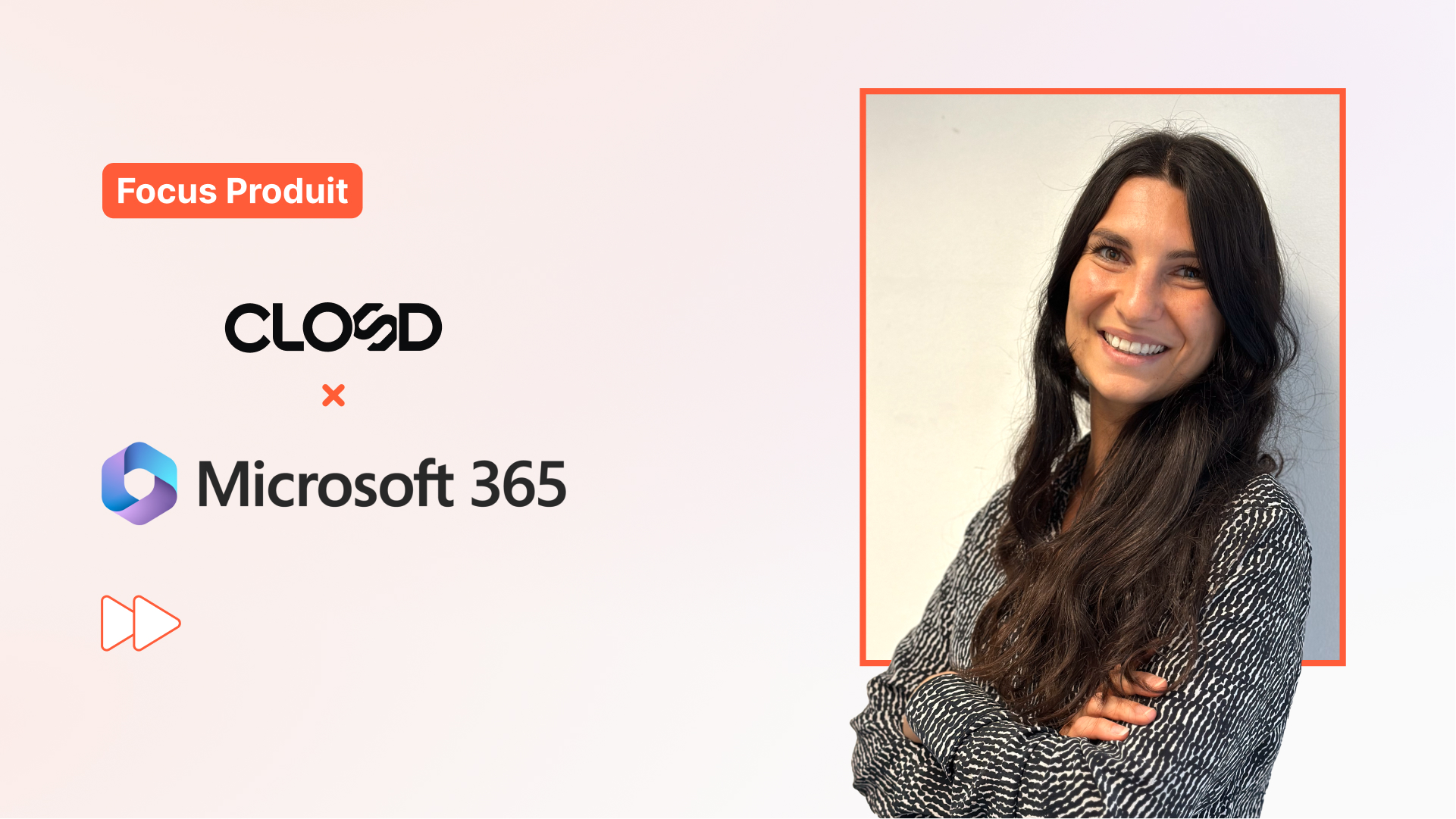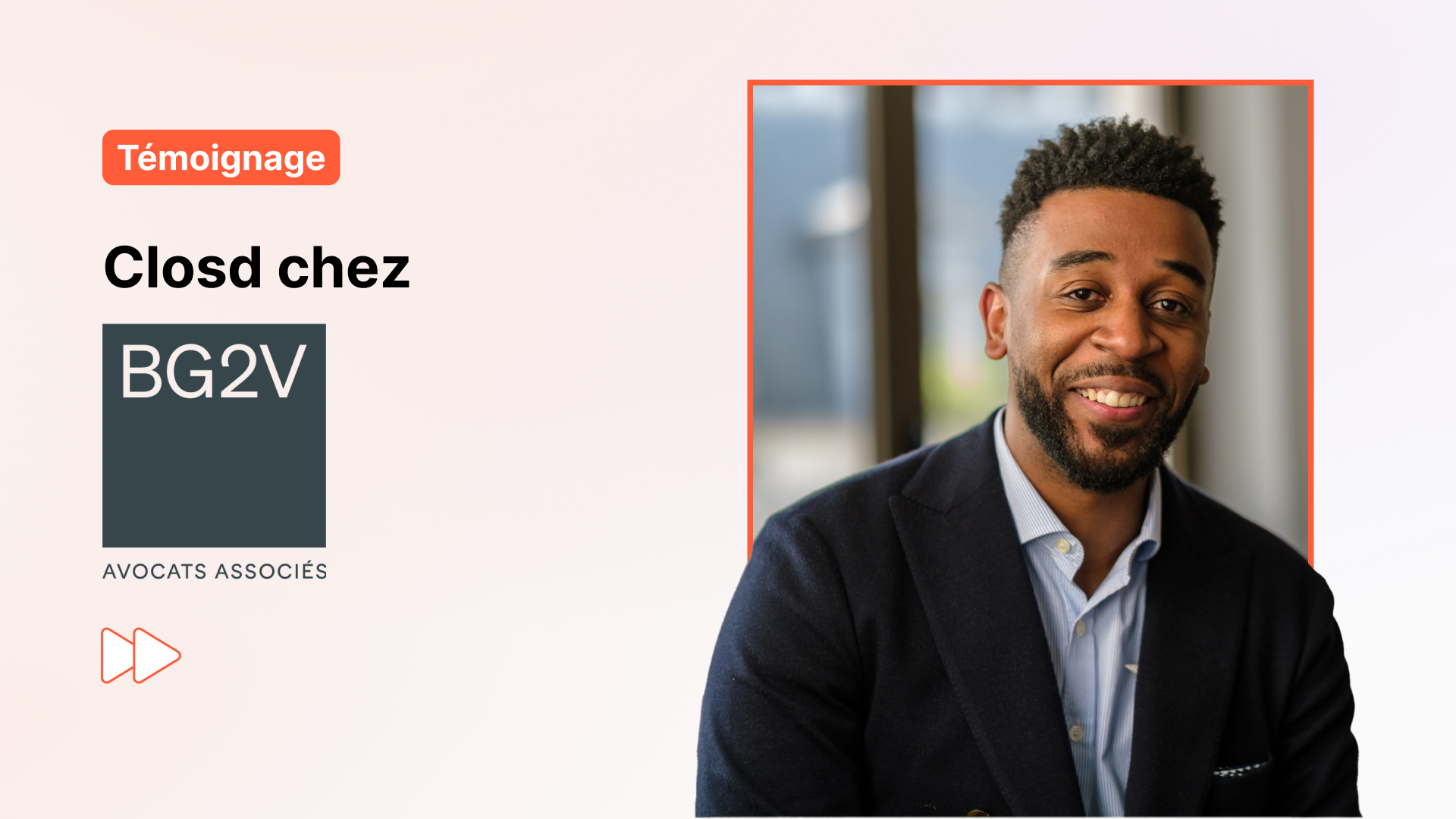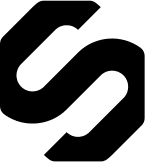Nous sommes ravis de vous retrouver pour vous présenter les dernières mises à jour et améliorations de la plateforme Closd.
Ce mois-ci, découvrez la nouvelle intégration du leader juridique LexisNexis au sein de Closd : des modèles de checklists adaptées à vos cas d’usages rédigés par des experts.
Vous découvrirez également comment sauvegarder et importer vos propres modèles de checklists pour gagner du temps lors de la mise en place de vos projets.
Sommaire :
- Cas d’usage
- 30 modèles de checklists LexisNexis
- Importer une checklist depuis un fichier Excel
- Sauvegarder une checklist
- Utiliser un modèle de checklist
Cas d’usage
La conduite des projets pour un avocat requiert de suivre des processus complexes. La checklist est un outil précieux qui permet de structurer le suivi du projet et minimiser les erreurs.
Beaucoup de tâches sont communes d’un projet à l’autre, c’est donc un gain de temps considérable de pouvoir utiliser des modèles de checklists adaptés aux différents types d’opérations gérées par les cabinets d’avocats.
Les modèles de checklists permettent également d’uniformiser les bonnes pratiques à la conduite de projet au sein d’un cabinet.
30 modèles de checklists LexisNexis clé en main
Appuyez-vous sur l’expertise de Closd et de LexisNexis pour conduire vos projets de manière efficace !
Closd met désormais à votre disposition des modèles de checklists couvrant tous vos cas d’usage. A titre d’exemple, vous pouvez retrouver :
- Acquisition SAS / Cession SAS
- Opérations de levée de fonds & LBO
- APA / Scission
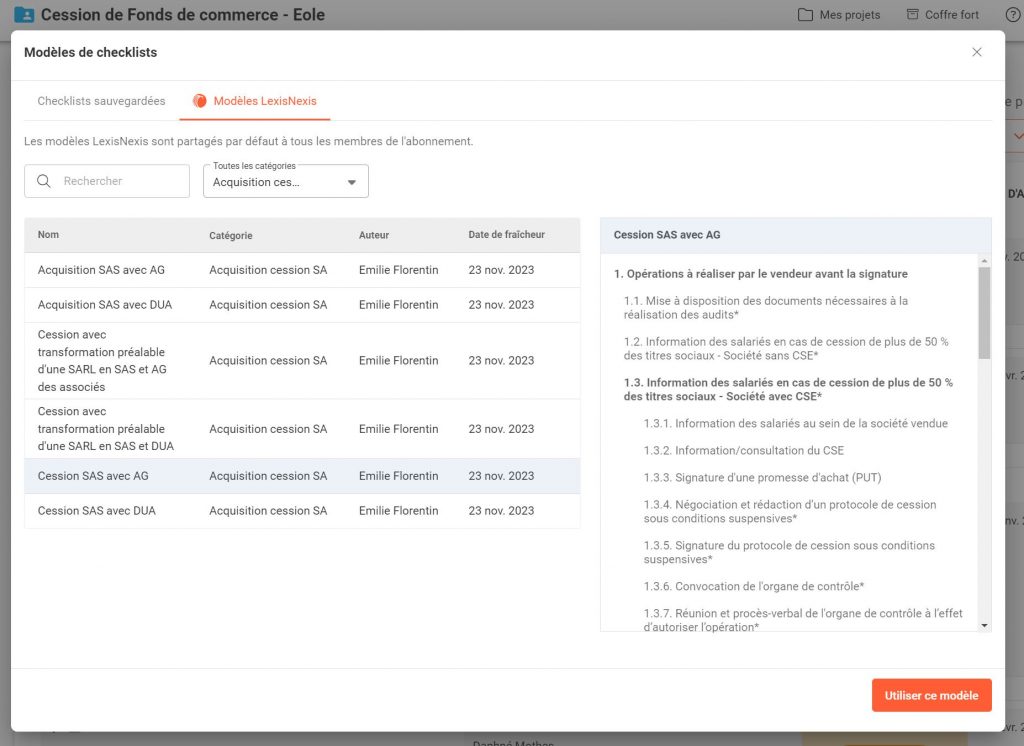
Des modèles complets, vous permettant un gain de temps et une organisation sans faille de vos opérations juridiques.
Vous sélectionnez parmi 30 modèles, celui qui vous convient.
Gérez ensuite les droits d’accès et choisissez d’intégrer ce modèle comme nouveau contenu ou en complément de la vôtre pour composer votre checklist sur-mesure.
Cette intégration marque une évolution majeure dans l’utilisation d’une solution comme Closd qui propose pour la première fois du contenu juridique.
Importer une checklist depuis un fichier Excel
Vous pouvez créer une checklist sur Closd à partir d’un fichier Excel, pour cela, cliquez sur “Importer une checklist” puis sur “À partir de notre modèle Excel”.
Une fenêtre apparaîtra alors, vous proposant en premier lieu de télécharger notre modèle Excel. Vous pouvez utiliser ce modèle pour vous aider à formater correctement votre checklist afin qu’elle puisse être importée sur Closd.
Dans la même fenêtre, vous pouvez charger votre fichier Excel puis cliquer sur “Suivant” afin de passer à l’étape suivante.
Cette étape vous permet de gérer les droits d’accès à la checklist. Votre choix de partage avec les utilisateurs s’appliquera à tous les éléments de la checklist importée. Vous pourrez modifier ces droits plus tard.
Si vous avez déjà une checklist existante dans votre projet, une étape supplémentaire vous permettra de choisir entre deux types d’import :
- Remplacer totalement le contenu de la checklist actuelle par le contenu de la checklist à importer
- Ajouter à la suite du contenu de la checklist actuelle le contenu de la checklist à importer
Cliquez sur valider pour terminer l’opération et importer votre checklist.
Sauvegarder une checklist
Vous pouvez à tout moment sauvegarder une checklist pour en faire un modèle. Pour cela, cliquez sur “Options” puis “Sauvegarder la checklist”.
Une fenêtre s’ouvrira et vous permettra dans une première étape de choisir un nom pour votre modèle. Cela vous permettra de le retrouver plus facilement plus tard.
Dans un second temps, vous pourrez choisir de partager votre modèle avec les membres de votre abonnement. Vous pouvez choisir de partager à tout le monde, seulement quelques personnes ou encore de ne pas partager votre modèle.
Cliquez sur sauvegarder afin d’enregistrer votre modèle de checklist que vous pourrez utiliser plus tard.
Utiliser un modèle de checklist
Vous pouvez utiliser un modèle que vous avez sauvegardé ou que l’on vous a partagé pour créer la checklist de votre projet.
Pour cela, cliquez sur “Importer une checklist” puis sur “À partir d’un modèle” afin d’ouvrir la fenêtre des modèles de checklist.
Vous trouverez la liste de vos modèles ainsi que ceux qui vous ont été partagés par les membres de votre abonnement.
Afin de se faire une idée rapidement du contenu d’une checklist, vous pouvez la sélectionner et consulter sa structure de titres et de tâches sur la colonne de droite.
En cliquant sur “Utiliser ce modèle” vous accéderez aux étapes de configuration des droits d’accès et de méthode d’import comme vu plus haut.
Pour découvrir ces nouvelles fonctionnalités sur Closd, planifiez dès maintenant votre démonstration.